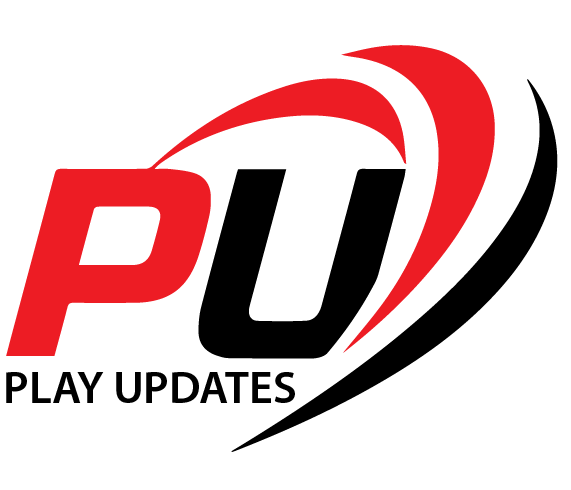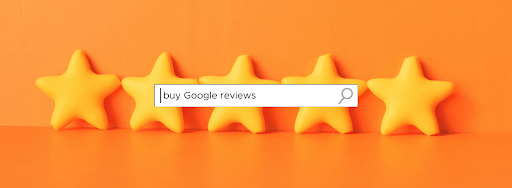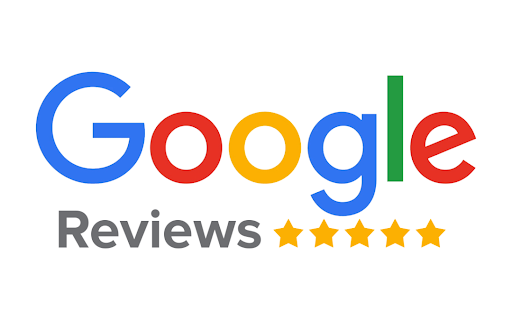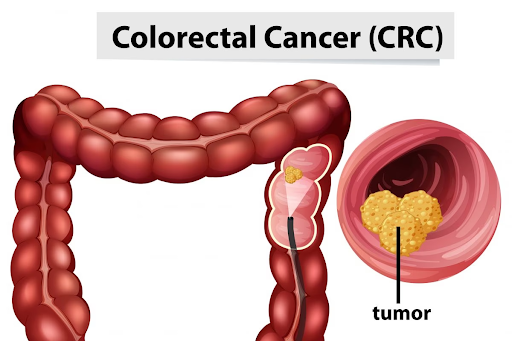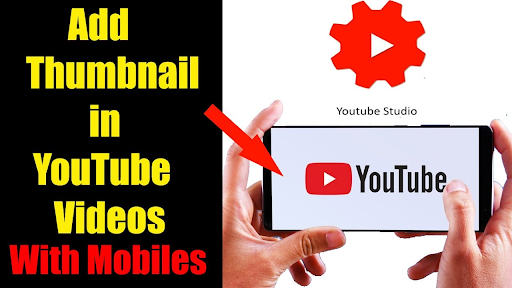
YouTube is a vast platform that offers unlimited opportunities for content creators to showcase their talents and skills to the world. It has over 2 billion monthly active users, making it the second-largest search engine after Google. With such a massive audience, creators need to make their content stand out, and one way to do so is by setting an eye-catching thumbnail for their videos. This article will discuss how to set a thumbnail on YouTube and why it is important.
The thumbnail is the first thing viewers see before deciding whether to click on a video. It is like a book’s cover; if it is not interesting, viewers are less likely to click on the video. Setting a thumbnail that accurately represents the content of the video while also being visually appealing can increase the video’s click-through rate (CTR), resulting in more views, likes, and subscribers.
Before we delve into how to set a thumbnail, let us first understand the requirements for thumbnails on YouTube. The thumbnail should be in a 16:9 aspect ratio, the standard aspect ratio for YouTube videos. It should also be at least 1280 pixels wide and 720 pixels tall, and the file size should be less than 2 MB. YouTube accepts image formats like. JPG, GIF, BMP, or. PNG. Now, let us look at the steps to set up a thumbnail on YouTube.
Step 1: Sign in to your YouTube account. The first step to set up a thumbnail is to sign in to your YouTube account. If you do not have one, create a new account, and verify your email address.
Step 2: Go to Creator Studio. After signing in, click on the profile icon on the top right corner of the screen and select Creator Studio from the drop-down menu. This will take you to your Creator Studio dashboard.
Step 3: Upload your video. In the Creator Studio, click the “Upload Video” button on the top right corner of the screen. This will take you to the upload page, where you can select the video you want to upload from your computer. Once you have selected the video, add a title, description, and tags that accurately describe the content of the video.
Step 4: Select the thumbnail. Once the video is uploaded, YouTube will automatically generate three thumbnail options for you. If you are satisfied with one of the options, select it, and click the “Save” button. However, to use a custom thumbnail, click the “Custom thumbnail” button and select the image from your computer. Once you have selected the image, click the “Save” button.
Step 5: Publish your video. After setting the thumbnail, click the “Publish” button to make the video live on YouTube. You can also schedule the video to be published later by selecting the “Scheduled” option.
Congratulations! You have successfully set a thumbnail for your video on YouTube. However, just setting a thumbnail does not guarantee that viewers will click on your video. You need to ensure that the thumbnail accurately represents the content of the video and is visually appealing. Here are some tips for creating an eye-catching thumbnail:
Tip 1: Use high-quality images. The thumbnail should be of high quality and resolution. Use clear and vibrant images, and avoid using blurry or low-quality images.
Tip 2: Add text and graphics. Adding text and graphics to the thumbnail can make it more visually appealing and informative. Use text that accurately represents the video’s content and relevant graphics.
Tip 3: Use contrasting colours. Using contrasting colours in the thumbnail can make it stand out and catch the viewers’ attention. However, make
add more
sure that the colours do not clash and are aesthetically pleasing.
Tip 4: Show emotion. Human faces and emotions can make the thumbnail more relatable and appealing. Use images that show emotions related to the content of the video, such as excitement, surprise, or happiness.
Tip 5: Stay on brand. Your thumbnail should be consistent with your brand and your YouTube channel’s overall look and feel. Use colours, fonts, and graphics consistent with your brand identity.
In addition to these tips, it is also important to test and analyze the performance of your thumbnails. YouTube provides analytics that can help you track the performance of your videos and thumbnails. Use this data to make informed decisions about the types of thumbnails that work best for your audience and content.
Another important aspect to consider when setting a YouTube thumbnail is to ensure it is relevant to the video’s content. Avoid using clickbait thumbnails that mislead viewers into clicking on your video. While clickbait thumbnails may increase your CTR in the short term, they can hurt your credibility and decrease viewer engagement in the long run. Instead, use an accurate and honest thumbnail representing the video’s content.
Additionally, you can use YouTube’s “Custom Thumbnail” feature to upload a custom image that best represents your video’s content. This allows you to showcase a unique and eye-catching thumbnail that sets your video apart from others in your niche.
Remembering that the thumbnail should be relevant to your target audience is also important. Consider your audience’s preferences and interests when selecting a thumbnail. For example, if your video is about cooking, use an image that showcases the finished dish or the ingredients used. Similarly, if your video is a makeup tutorial, use an image highlighting the finished look.
Lastly, make sure to optimize your thumbnail for different devices. YouTube is accessed on various devices, including mobile phones, tablets, and desktops, and the thumbnail should be clear and visible on all devices. Avoid using small text or images that are hard to see on smaller screens.
Setting a thumbnail on YouTube may seem like a small task, but it can significantly impact your video’s success. Use the tips in this article to create an eye-catching, relevant, and honest thumbnail that represents the content of your video and appeals to your target audience. With the right thumbnail, your video can stand out on YouTube and attract more viewers, increasing your engagement and success on the platform with the help of useful resource.